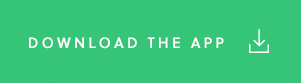Support
1. Go to the App Store and download Intri for free.
2. Click on the Connect with Facebook, Connect with Google or Connect with Email button.
3. Create your username and click Submit. If your username is arleady being used by someone else, you will be asked to create a different username.
4. Create your password. It is required that your password be at least eight characters in length and contain at least one capital letter, one lower-case letter, one number (0-9) and one special character (!@#$%^&*).
5. Fill out the Info page.
6. Customize your account by entering your preferences in the question and answer fields. Customizing your account lets you filter which kinds of Intri events you view. The events can be narrowed down based on your interests, availability and location. If you don't want to filter events you view, you may leave the question and answer fields blank.
7. Click Save.
2. Click on the Connect with Facebook, Connect with Google or Connect with Email button.
3. Create your username and click Submit. If your username is arleady being used by someone else, you will be asked to create a different username.
4. Create your password. It is required that your password be at least eight characters in length and contain at least one capital letter, one lower-case letter, one number (0-9) and one special character (!@#$%^&*).
5. Fill out the Info page.
6. Customize your account by entering your preferences in the question and answer fields. Customizing your account lets you filter which kinds of Intri events you view. The events can be narrowed down based on your interests, availability and location. If you don't want to filter events you view, you may leave the question and answer fields blank.
7. Click Save.
1. Go to the My Profile page.
2. Click on the Settings tab.
3. Click on the Edit symbol next to your current username at the top of the page.
4. Enter a new username up to 16 characters and click OK.
5. A window will pop up in which you must enter your password and confirm that you want to change your username.
6. Click Save. Your new username will appear when you return to the My Profile page. Other Intri users will now see the new username.
2. Click on the Settings tab.
3. Click on the Edit symbol next to your current username at the top of the page.
4. Enter a new username up to 16 characters and click OK.
5. A window will pop up in which you must enter your password and confirm that you want to change your username.
6. Click Save. Your new username will appear when you return to the My Profile page. Other Intri users will now see the new username.
1. Go to the My Profile page.
2. Click on the Account Info tab.
3. Click Change Password.
4. Type your current password in the Current Password field.
5. Enter your new password in the New Password field and the Confirm New Password field.
6. Click Save. Your new password will be in effect the next time you log in.
2. Click on the Account Info tab.
3. Click Change Password.
4. Type your current password in the Current Password field.
5. Enter your new password in the New Password field and the Confirm New Password field.
6. Click Save. Your new password will be in effect the next time you log in.
1. At the Login page, click the "I Forgot My Password" link located below the username and password fields.
2. Enter the email address associated with your Intri account and click Submit. An email with a temporary passcode will be sent shortly.
3. Enter the temporay passcode in the "Temporary Passcode" field and click Submit. You will have 30 minutes to submit the correct passcode from the time it is sent to your email, after which it will no longer be active.
4. Enter a new password in the "New Password" field and then re-enter it in the "Confirm New Password" field. It is required that your password be at least eight characters in length and contain at least one capital letter, one lower-case letter, one number (0-9) and one special character (!@#$%^&*).
5. Your new password will be activated immediately. You may now return to the Login page and use your new password to access your Intri acount.
2. Enter the email address associated with your Intri account and click Submit. An email with a temporary passcode will be sent shortly.
3. Enter the temporay passcode in the "Temporary Passcode" field and click Submit. You will have 30 minutes to submit the correct passcode from the time it is sent to your email, after which it will no longer be active.
4. Enter a new password in the "New Password" field and then re-enter it in the "Confirm New Password" field. It is required that your password be at least eight characters in length and contain at least one capital letter, one lower-case letter, one number (0-9) and one special character (!@#$%^&*).
5. Your new password will be activated immediately. You may now return to the Login page and use your new password to access your Intri acount.
1. At the Login page, click the "I Forgot My Username" link located below the username and password fields.
2. Enter the email address associated with your Intri account and click Submit. An email with a temporary passcode will be sent shortly.
3. Enter the temporay passcode in the "Temporary Passcode" field and click Submit. You will have 30 minutes to submit the correct passcode from the time it is sent to your email, after which it will no longer be active.
4. Enter a new username in the "New Username" field and then re-enter it in the "Confirm New Username" field. It is required that your username be at least eight characters in length. Your username cannot be the same as any username belonging to another Intri user, and you will be prompted to change the username you submit if it already exists.
5. Your new username will be activated immediately once it is accepted. You may now return to the Login page and use your new username to access your Intri acount.
2. Enter the email address associated with your Intri account and click Submit. An email with a temporary passcode will be sent shortly.
3. Enter the temporay passcode in the "Temporary Passcode" field and click Submit. You will have 30 minutes to submit the correct passcode from the time it is sent to your email, after which it will no longer be active.
4. Enter a new username in the "New Username" field and then re-enter it in the "Confirm New Username" field. It is required that your username be at least eight characters in length. Your username cannot be the same as any username belonging to another Intri user, and you will be prompted to change the username you submit if it already exists.
5. Your new username will be activated immediately once it is accepted. You may now return to the Login page and use your new username to access your Intri acount.
Note: Intri Profile pictures must be in .jpg, .gif, or .png format and must be no larger than 1 Mb in file size.
1. Go to the My Profile page.
2. Click on the Settings tab.
3. Click Upload Picture. This will read "Change Picture" if you are replacing a picture.
4. Browse and select from your photos to upload a new profile picture from your files.
5. Drag your picture in the square box to format the picture as you want it to appear on your profile.
6. Click Save. Your new profile picture will appear when you open the My Profile page.
1. Go to the My Profile page.
2. Click on the Settings tab.
3. Click Upload Picture. This will read "Change Picture" if you are replacing a picture.
4. Browse and select from your photos to upload a new profile picture from your files.
5. Drag your picture in the square box to format the picture as you want it to appear on your profile.
6. Click Save. Your new profile picture will appear when you open the My Profile page.